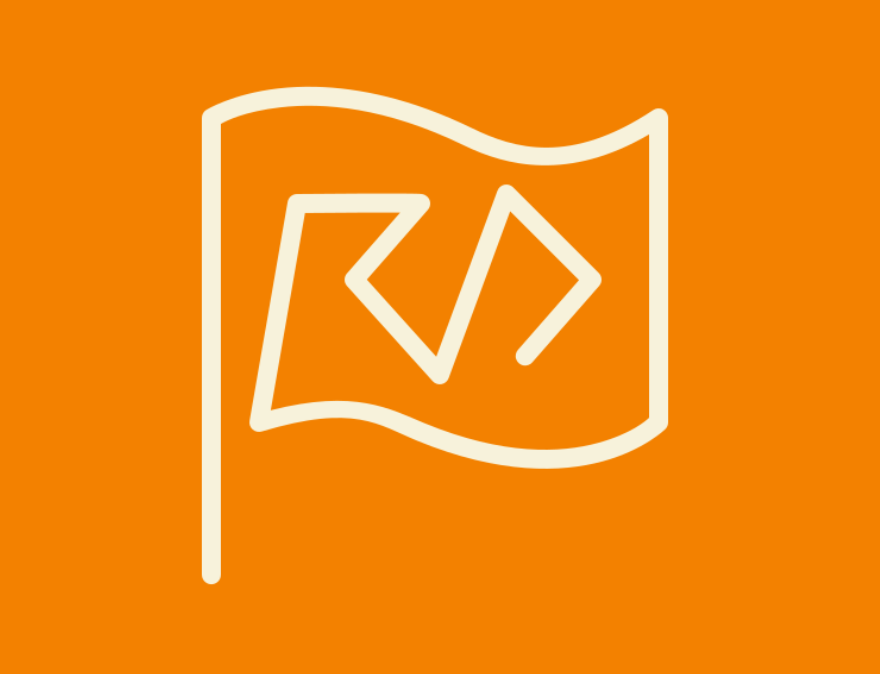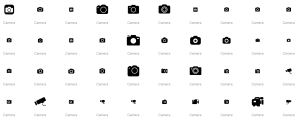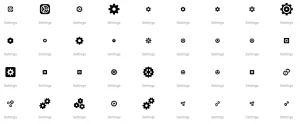Hello there, web design enthusiasts and developers! Ever wondered how you can make your websites more engaging while they load? Well, that’s exactly what we’re diving into today. Buckle up as we go through the ins and outs of SVG Loading Icons!
To fully understand SVG Loading Icons, it’s important to break it down into two components: SVG (Scalable Vector Graphics) and Loading Icons.
Expanded Definition of SVG
SVG or Scalable Vector Graphics offer a format that is truly revolutionary in the graphic world. How so? Well, think of a rubber band; no matter how much you stretch it, it doesn’t lose its shape. SVG operates on a similar principle. Being vector-based, you can scale these graphics up or down, and they never lose their quality.
But wait, there’s more. Because they are written in XML format, you can easily tweak their properties like color, shape, and even animations using JavaScript and CSS. So, you have a high degree of control over how they look and function.
Moreover, SVGs don’t require HTTP requests to load, unlike other image types like PNG or JPEG. This significantly reduces the load time, making them a perfect choice for high-performance websites.
Expanded Definition of Loading Icons
Loading Icons are like the drumrolls before a big reveal. They set the stage and keep the audience (in this case, your users) engaged. These are the tiny animations or graphics you see when a webpage is in the process of loading something—be it the entire page, an image, or a video.
Traditionally, these icons were created using GIFs or even JavaScript animations. However, these methods had their limitations, like poor scalability, higher resource consumption, or restricted customization.
When SVG is used for creating Loading Icons, you bring the best of both worlds together. You get the crispness and scalability of SVG and the engagement factor of a Loading Icon. It’s like having your cake and eating it too.
Imagine a user interface as a theatrical stage. Everything needs to be just perfect for the show (UI elements) to go on smoothly. Loading icons serve as the ‘curtain-raiser’ to this show, and using SVG for these icons ensures that this curtain-raiser is as engaging and efficient as possible.
Why Marrying SVG with Loading Icons is a Game-Changer
SVG Loading Icons offer a blend of aesthetics and performance that is unparalleled. They load faster, scale better, and can be as simple or as intricate as you like, without putting undue load on the user’s browser. They also offer a level of customization that allows you to make your loading icon truly unique and aligned with your brand’s identity.
To sum it up, SVG Loading Icons offer a lighter, more flexible, and engaging way to hold user attention during loading times, which, let’s face it, can sometimes be the most crucial moments in determining whether a user stays on your page or moves on.
Would you rather go to a show where the curtain gets stuck halfway, or one where it rises smoothly and swiftly to reveal the main attraction? That’s the power and importance of SVG Loading Icons in modern web design.
I hope this expanded explanation helps you understand the significance and utility of SVG Loading Icons in a better way.
Why Use SVG Loading Icons?
The digital landscape is incredibly competitive. Users are impatient; every millisecond counts. If your website takes too long to load, you risk losing potential customers. This is where SVG Loading Icons come in, offering two major advantages: lightweight features and incredible flexibility.
Lightweight Features Unpacked
Let’s delve into the “lightweight” aspect a bit more. Imagine you’re on a hiking trip. Would you rather carry a cumbersome bag that slows you down or a feather-light pack that lets you climb with ease? SVG loading icons are like that feather-light pack.
Reduced File Size
Traditional loading icons, especially animated ones, can sometimes have large file sizes, leading to slower load times. SVGs, on the other hand, have a much smaller file footprint. This is because SVGs are defined by mathematical equations rather than a grid of pixels. Thus, the browser can render the image more quickly, leading to quicker load times.
Optimized Performance
The lightweight nature of SVGs has a direct impact on your website’s performance. Because they’re easy to load, they reduce the lag time that your users experience. This is particularly beneficial for mobile users who may not always have the luxury of a high-speed internet connection.
Flexibility and Responsiveness Explained
Now, let’s talk about the second major advantage: flexibility and responsiveness.
Inherent Scalability
SVGs are not pixel-based, which means they can be scaled up or down without losing any quality. Whether your users are on a 4K monitor or a mobile device, SVG Loading Icons will look crisp and clean.
Easy Customization
Remember those old-school coloring books? They gave you the freedom to choose whatever color you liked for each shape. SVGs offer a similar level of customization. You can easily change their color, shape, and size with simple lines of code. You’re not stuck with a predefined animation; you can make the loading icon dance to your tunes.
Responsive Design
In the era of various screen sizes—smartphones, tablets, desktops—responsiveness is key. SVG Loading Icons adapt to the screen they are displayed on. So you don’t have to worry about your loading icon looking too small on a tablet or too large on a phone.
To sum it up, SVG Loading Icons offer a level of performance and adaptability that is unparalleled in the world of web design. They’re not just a step but a leap forward in ensuring that your user’s waiting time is not only bearable but also engaging and visually pleasing. And let’s be honest, in the fast-paced digital world, that can make all the difference.
How to Create SVG Loading Icons
Creating SVG Loading Icons: A Comprehensive How-To Guide
Using Software Tools: Adobe Illustrator or Inkscape
These design software tools are the crème de la crème for graphic artists and hobbyists alike. With a user-friendly interface, even a newbie can find their way around.
Step-by-Step Process in Adobe Illustrator
- Launch Adobe Illustrator and Create a New File: Choose the size you want for your loading icon. A typical size might be 50×50 pixels.
- Use Basic Shapes: Select from rectangles, circles, lines, or custom paths to start your design. These are found in the toolbar.
- Apply Colors and Strokes: After sketching out your shape, you can fill it with color and apply strokes for added effect.
- Save as SVG: Once your design is complete, go to
File > Export > Export As and choose SVG as the format.
Step-by-Step Process in Inkscape
- Open Inkscape: Launch the software and create a new file.
- Draw Basic Shapes: Use the shape tools on the left sidebar to draw your shapes.
- Fill and Stroke: Just like in Illustrator, you can fill your shapes with color and apply strokes.
- Export as SVG: Once done, go to
File > Save As and choose SVG as the file type.
Coding Them Yourself: For the DIY Enthusiasts
For those who like to control every pixel, coding your SVGs is a thrill equivalent to constructing a LEGO masterpiece, one block at a time.
Coding Basic Shapes in SVG
SVGs are essentially written in XML, a markup language that’s quite easy to understand. Here are some elements you can use:
- Circles: To create a circle, you use the
<circle> element and define the cx (center x-coordinate), cy (center y-coordinate), and r (radius).
html
<circle cx="25" cy="25" r="20" fill="green" />
- Rectangles: The
<rect> element is used for drawing rectangles. You can set the x, y, width, and height attributes.
html
<rect x="10" y="10" width="30" height="30" fill="blue" />
- Lines: For lines, you’ll use the
<line> element and set the x1, y1, x2, y2 coordinates.
html
<line x1="0" y1="0" x2="50" y2="50" stroke="black" />
Styling and Animating
Once your basic shapes are down, you can add styles and animations using CSS. For example, you can animate a circle to move across the screen or change its color over time.
Putting It All Together
Whether you choose to use a software tool or code your SVG Loading Icons yourself, the next step is integrating them into your website. This usually involves adding the SVG code into your HTML file or linking to an SVG file. A little CSS can then be used to position it correctly.
And there you have it, folks! You now know how to create your SVG Loading Icons using either a graphical software tool or good old-fashioned code. So, what’s stopping you? Start creating!
Customization of SVG Loading Icons: Making Them Truly Yours
Creating your SVG Loading Icons is just the tip of the iceberg. To make them uniquely yours, you can customize them in countless ways. Think of your SVG Loading Icon as a blank canvas, and customization as the brushstrokes that bring it to life. Below, we’ll delve into the two main facets of SVG customization: changing colors and animating SVG icons.
Changing Colors: Be the Chameleon of the Digital World
Chameleons are masters of adaptation, changing their colors to blend in or stand out. Similarly, you can easily change the colors of SVG icons to match the theme of your website or app. Here’s how you can do it:
Using Inline CSS
This is the most straightforward way to change colors. You simply include a style attribute within your SVG element. For example:
html
<circle cx="25" cy="25" r="20" style="fill:blue;" />
Using External CSS
If you have multiple SVG elements or want a cleaner code, using external CSS is the way to go. Assign a class to your SVG element and then define the styles in your CSS file.
html
<circle cx="25" cy="25" r="20" class="blue-circle" />
css
.blue-circle {
fill: blue;
}
Animating SVG Icons: Give Them Life
Static icons are okay, but animated icons add a layer of engagement that’s hard to ignore. Whether you want a rotating gear or a bouncing ball, animation is a great way to elevate your SVG Loading Icons.
Using CSS Animations
CSS provides a simple way to add animations. For instance, to make a circle move from left to right, you could use:
css
@keyframes slide {
0% { transform: translateX(0); }
100% { transform: translateX(100px); }
}
animation: slide 2s infinite;
}
Using JavaScript for Advanced Animations
For more complex animations, JavaScript comes to the rescue. With JavaScript, you can control each aspect of the animation in real-time, reacting to user interactions or other events.
javascript
setInterval(function() {
const circle = document.querySelector('.blue-circle');
circle.style.fill = circle.style.fill === 'blue' ? 'green' : 'blue';
}, 2000);
Customizing SVG Loading Icons allows you to imbue them with personality and purpose. Changing colors and adding animations are just two ways to put your unique stamp on these versatile graphics. So go ahead, be a digital chameleon, and make your SVG Loading Icons as vibrant and dynamic as you are!
Case Studies: Who’s Using SVG Loading Icons Effectively?
Case Studies: Who’s Using SVG Loading Icons Effectively?
So you’re intrigued by the capabilities of SVG Loading Icons, but maybe you’re wondering if these advantages stand up in the real world. Well, guess what? Even tech giants like Google and Facebook vouch for the efficacy of SVG Loading Icons. Let’s dive into these case studies to see how these big players are optimizing their user experiences with SVG Loading Icons.
Google: Keeping It Simple Yet Engaging
Google is a behemoth in the tech world, but when it comes to design, they often stick to the mantra: less is more. If you’ve ever noticed the subtly animated, colorful Google ‘G’ while loading a Google service like Gmail or Google Drive, that’s an SVG Loading Icon right there.
Advantages
- Speed: SVGs are lightweight, which complements Google’s need for speed.
- Scalability: Whether you’re using a smartphone or a widescreen monitor, Google’s SVG icons look crisp.
- Customization: Google takes advantage of SVG’s flexibility by employing different animations and colors based on the service you’re using.
Facebook: Making Every Second Count
Facebook, with its billions of active users, can’t afford to have you staring at a blank screen. That’s where SVG Loading Icons come into play. You’ve likely encountered these when a post or comment is loading, displayed as tiny, rotating gears or bouncing balls.
Advantages
- User Engagement: The animations keep users entertained, making the loading time seem shorter.
- Resource Efficiency: SVG icons require less bandwidth, which is crucial for a platform as large as Facebook.
- Adaptability: Given Facebook’s multi-platform presence, SVGs help maintain a uniform look and feel, whether you’re on a PC, tablet, or mobile phone.
Conclusion for Case Studies
Both Google and Facebook showcase the compelling advantages of using SVG Loading Icons. From improving loading speeds to enhancing user engagement, SVG Loading Icons prove to be more than just a pretty face. Their real-world applications echo the benefits we’ve discussed earlier: they are lightweight, flexible, and incredibly customizable.
Takeaway
These case studies confirm that SVG Loading Icons are not just a fad; they’re a practical solution adopted by industry leaders. So, whether you’re a budding web developer or a seasoned designer, embracing SVG Loading Icons might just be the key to elevating your projects to new heights. After all, if they’re good enough for Google and Facebook, they’re probably good enough for the rest of us, wouldn’t you agree?
SVG Loading Icons are a lightweight, flexible, and incredibly effective way to engage users while your website or application loads. The endless customization options and scalability make them a go-to choice for modern web development.
Optimize Your Loading Icons for Faster Website Performance
Hey there, savvy webmaster! We both know how critical website speed is, not just for user experience but also for SEO rankings. But have you ever thought about the tiny details that could be affecting your website’s performance, like your loading icons? Let’s dig in.
Why You Need to Optimize Loading Icons
First impressions are everything, especially online. A slow or unresponsive website can deter potential customers within seconds. And guess what? Your loading icons play a huge role here. Besides, Google takes site speed into account when ranking your website, so you can’t afford to overlook anything, even the smallest of icons.
The Anatomy of Loading Icons: A Closer Look
What Constitutes a Loading Icon?
At first glance, loading icons appear as simple graphics meant to keep the user engaged while a website or application loads content. But behind the scenes, these visual elements consist of multiple components:
- Images: The visual part of the icon, usually vector-based to ensure high resolution.
- Code: Often scripted in CSS, JavaScript, or HTML5 to control the behavior and appearance of the icon.
- Animation: Some icons include animations like spinning or fading to make the waiting process less tedious.
Types of Loading Icons
Various types of loading icons serve different user experiences and functional purposes. Let’s explore some of the most commonly used types:
- Spinners: These are the circular icons that rotate continuously, providing a visual cue that something is happening in the background.
- Progress Bars: These are linear or circular indicators that fill up as the loading process progresses. They’re excellent for operations with a known duration.
- Skeleton Screens: Rather than a specific icon, these are placeholder layouts that give the user a sense of what the content will look like once it’s loaded.
- Custom Animations: These are tailor-made animations designed to align with a brand’s identity. They can range from simple moving shapes to complex animations.
Design Factors to Consider
When designing or choosing a loading icon, keep the following factors in mind:
- Size: The file size should be minimal to ensure fast loading.
- Compatibility: Ensure that your icon renders well on different devices and browsers.
- Relevance: The icon should match the theme and color scheme of your website or app for brand consistency.
- Complexity: A complicated, heavy animation might look cool but could defeat the purpose by slowing down the website.
Programming Languages Often Used
- CSS: Useful for simple animations and static icons.
- JavaScript: Offers more control over the behavior and timing of the icon.
- HTML5: Often used in conjunction with CSS and JavaScript for more complex and interactive icons.
Optimizing Loading Icons
- Compression: Always use compressed files to minimize load time.
- CDN: Utilize a Content Delivery Network for quicker access.
- Caching: Enable caching for frequent users to avoid re-loading the icon each time.
By understanding these facets of loading icons, you’ll be better equipped to choose or design an icon that not only looks good but also improves your website’s performance. Remember, the devil is in the details!
The Domino Effect of Unoptimized Loading Icons
Slowed Page Loading Time
An unoptimized loading icon may seem like a minor detail, but it can actually add precious seconds to your website’s loading time. This is particularly detrimental for mobile users or those with slower internet connections. For context, a one-second delay in page load time can lead to a 7% reduction in conversions, according to research.
Increased Bounce Rates
If your website takes too long to load, you risk losing visitors before they even have a chance to engage with your content. In the digital world, patience is a rare commodity. A loading delay directly increases the bounce rate, which is the percentage of visitors who navigate away after viewing only one page. High bounce rates are not just bad for business; they can also negatively impact your search engine rankings.
Negative Impact on SEO
Search engines like Google factor website speed into their ranking algorithms. If your site is slow, you’ll find it difficult to rank well, even if your content is top-notch. Unoptimized loading icons contribute to slower site speed, thereby affecting your SEO efforts.
User Experience Takes a Hit
Loading icons are not just for aesthetics; they serve a functional purpose by signaling to users that content is coming. A slow or glitchy loading icon can make users question the reliability of your website and may discourage them from returning in the future.
Brand Image Suffers
First impressions count, and a slow-loading website gives the impression of unprofessionalism or lack of attention to detail. Your brand image is at stake every time a visitor encounters a delay caused by something as seemingly trivial as a loading icon.
Strain on Server Resources
Large or complex loading icons can consume more server resources, leading to slower load times not just for the individual user, but potentially for all users accessing your site simultaneously. This can be disastrous during peak traffic hours or promotional events.
Mobile Users Get the Short End of the Stick
As mobile browsing continues to surge, the necessity for speedy loading increases. Unoptimized icons can be especially problematic for mobile users, who may already be dealing with slower load times due to network limitations.
How to Avoid These Issues
- Optimize File Size: Always compress your loading icons and opt for vector formats like SVG that maintain quality while minimizing file size.
- Use a CDN: Distribute your loading icons using a Content Delivery Network to speed up access for users around the globe.
- Enable Caching: This allows the browser to store the icon locally, speeding up subsequent visits from the same user.
- Test, Test, Test: Regularly check your website’s speed and make adjustments as needed.
By optimizing your loading icons, you can nip these issues in the bud and create a smoother, more enjoyable user experience that boosts conversions and enhances brand reputation. Every second counts, so start optimizing now!
How CDNs Supercharge Your Loading Icons
What is a CDN, Anyway?
A Content Delivery Network (CDN) is a system of distributed servers designed to deliver web content to users based on their geographical location. When you host your website’s assets, like images, JavaScript, and CSS files—including your loading icons—on a CDN, these files are copied across multiple servers around the world.
Localized Delivery: The Magic Trick
Here’s the game-changer: When a user visits your website, the CDN serves the files from the server closest to them. So if someone in London visits your U.S.-based website, the CDN will pull the files from a server in Europe, not from the U.S. This significantly speeds up the loading time because the data has less distance to travel.
The Benefits of Using CDN for Loading Icons
- Reduced Latency: Lower latency means your loading icon appears almost instantaneously, making for a more seamless user experience.
- Increased Availability: With your files distributed across various servers, there’s less risk of a single point of failure. Your loading icons will always be available, come rain or shine.
- Reduced Load on Origin Server: Spreading the delivery of your content across multiple servers takes the strain off your original server. This helps not only to deliver the loading icons faster but also improves the overall performance of your website.
- Enhanced Security: CDNs often come with built-in security features to protect your content from threats like DDoS attacks.
- Scalability: If your website suddenly experiences a surge in traffic, a CDN can handle the increased load without crashing your website or slowing down the display of your loading icon.
How to Implement CDN for Your Loading Icons
- Choose a CDN Provider: There are numerous CDN providers out there, each with its own set of features and pricing plans. Pick one that suits your needs and budget.
- Upload Your Assets: Once you’ve chosen a provider, the next step is to upload your website assets, including your loading icons, to the CDN.
- Update Your Website: You’ll need to adjust the URLs of your loading icons in your website’s code to point to the CDN. This often involves just a simple string replacement in your HTML, CSS, or JavaScript files.
- Test: Before going live, test your website to make sure everything is running smoothly and the CDN is serving your loading icons correctly.
Using a CDN can dramatically improve the speed and reliability of your loading icons, which in turn enhances user experience and can contribute to better SEO rankings. If you’re serious about performance, a CDN is not just “cool” but practically essential.
So, ready to give your website the speed boost it deserves?
Size Matters: Why Optimal Icon Size is Crucial
The Downside of Large File Sizes
- Slower Load Times: Larger files take longer to load, causing your website to slow down. This impacts both user experience and SEO rankings.
- Increased Data Usage: For mobile users on limited data plans, larger files consume more data, which can be a big turn-off.
- Higher Bounce Rates: As mentioned earlier, slower load times lead to higher bounce rates. A visitor is less likely to wait for a page to load if it takes too long.
- Server Strain: Larger files require more server resources to load, which can be problematic during high-traffic periods.
The Upside of Optimal File Sizes
- Faster Load Times: Smaller files load faster, offering a better user experience and contributing to higher SEO rankings.
- Reduced Data Consumption: Smaller files mean less data usage for mobile users.
- Lower Bounce Rates: Faster loading can keep visitors engaged, reducing the chance they’ll navigate away from your site.
- Less Server Strain: Smaller files mean your server has to do less work, improving overall website performance.
Tips for Achieving Optimal Icon Size
Choose the Right Format
- SVG (Scalable Vector Graphics): This is often the best choice for icons because it offers high-quality visuals with a smaller file size.
- PNG or JPEG: If you can’t use SVG for some reason, opt for PNG or JPEG and make sure to compress the file.
The Art and Science of File Compression
Why Compression is Essential
File compression is not just a good-to-have feature; it’s a necessity. It shrinks the file size of your images, including your loading icons, which, in turn, helps your website load faster. Quicker load times mean better user experiences and higher SEO rankings.
Types of Image Compression
- Lossless: This type of compression reduces the file size without losing any image quality. However, the reduction in size is generally smaller compared to lossy compression.
- Lossy: In this method, some image quality is sacrificed for a much smaller file size. However, with the right settings, the quality loss can be negligible to the naked eye.
Popular Tools for File Compression
- TinyPNG: This is an easy-to-use, online tool that compresses PNG and JPEG images. Simply drag and drop your files, and it’ll do the work for you.
- Optimizilla: Another online tool that offers a preview feature, so you can compare the original and compressed images before downloading.
- ImageOptim: If you’re a Mac user, this desktop application can compress your images simply by dragging and dropping.
- FileOptimizer: A comprehensive Windows tool that supports multiple formats, including SVG.
- GIMP or Photoshop: If you want more control over the compression process, software like GIMP or Photoshop allows you to manually adjust settings.
How to Compress Files Without Losing Quality
- Choose the Right Format: Always opt for formats like SVG for icons, as they offer high-quality visuals with small file sizes.
- Use the Correct Settings: If you’re using software like Photoshop, you can manually adjust the quality settings. Make sure to find a balance between quality and file size.
- Test the Quality: Before finalizing the compressed image, always test it on different screens to ensure it still looks good.
- Batch Processing: If you have multiple files to compress, look for tools that allow batch processing to save time.
File compression is an essential practice for any webmaster looking to improve website performance. It’s an easy way to speed up page loading, improve user experience, and boost your SEO rankings. Remember, every kilobyte counts!
Future-Proofing with Retina Optimization
The Rise of Retina Displays
Retina displays, made popular by Apple, pack more pixels into a given physical space than standard displays. This results in crisper text, brighter colors, and more detailed images. However, this also means your icons can look blurry or pixelated if not optimized for these high-res screens.
The Double-Edged Sword
The catch-22 here is that higher-quality images, suitable for Retina displays, often come with larger file sizes. Larger file sizes, as we’ve previously discussed, can slow down your website. So how do we break this cycle?
How to Optimize Icons for Retina Displays
- Use Vector Graphics: SVGs are scalable, so they look crisp at any size or resolution. This makes them an ideal choice for icons.
- High-Resolution Raster Images: If you’re using PNGs or JPEGs, consider creating a version that’s two times larger than the standard size. You can then scale it down to the original dimensions using CSS.
- CSS Media Queries: Use media queries to serve different images based on the device’s capabilities. This way, Retina users get the high-res image, while others get the standard version.
- Icon Fonts: These are another scalable option that work well on Retina displays.
- Testing: Don’t forget to test how your icons look on actual Retina displays as well as standard screens to ensure you’ve struck the right balance.
A Few Useful Tools
- Retina.js: A simple script that automatically swaps out standard images for high-res versions on Retina displays.
- Picturefill: A polyfill that mimics the HTML5
picture element behavior, allowing you to define multiple sources for an image.
- Adobe Illustrator or Sketch: These design tools offer options to export images that are optimized for Retina displays.
File Size Matters: Balancing Quality and Performance
The Conundrum of High-Quality and File Size
The equation is simple: higher-quality images mean larger file sizes. And as we know, larger files take longer to load, potentially impacting user experience and SEO. However, that doesn’t mean you have to sacrifice quality for speed; you can actually have your cake and eat it too!
Strategies to Minimize Impact on File Size
- Image Compression: As discussed before, you can use tools like TinyPNG or Photoshop to compress your high-res images without losing quality. This ensures that even your 2x or 3x images for Retina displays are as lightweight as possible.
- Lazy Loading: This technique allows images to load only when they’re about to be displayed on the user’s viewport. This means the browser doesn’t have to load all images when the user first lands on the page, thus improving initial load times.
- Adaptive Images: Using adaptive images means the browser chooses from multiple versions of an image, based on the device’s capabilities. A lower-res image could be used for older displays, while the high-res one could be reserved for Retina displays.
- Optimize and Serve via CDN: Using a Content Delivery Network can speed up the loading of your images by serving them from the closest geographical location to the user.
- Caching: Proper caching strategies mean that once loaded, the high-res images are stored in the user’s browser, thus speeding up future visits.
Tools to Aid in Reducing File Size
- Smush.it: This is a WordPress plugin that automatically compresses images upon upload.
- Cache Enabler: This is another WordPress plugin that serves up WebP images, which are smaller in size but still high in quality.
- Google’s Lighthouse: This is an audit tool that can help you identify images that need to be optimized.
Final Thoughts
Paying attention to the size of your loading icon files is not just a detail; it’s a crucial aspect that can significantly impact your website’s performance. Always opt for the smallest file size that maintains good quality, and your visitors—and search engines—will thank you.
Read also: 10 Best AI Photo Editors
Comprehensive Guide to 3D Models
![]()
![]()